Vous avez besoin de retoucher une photo et supprimer quelques détails indésirables qui se sont invités dans la scène, mais vous ne savez pas comment faire. Pas de panique ! Il n’est pas nécessaire d’être un professionnel pour réaliser ce type de tâche. Avec un bon logiciel d’édition de photo, vous pouvez y arriver en quelques clics.
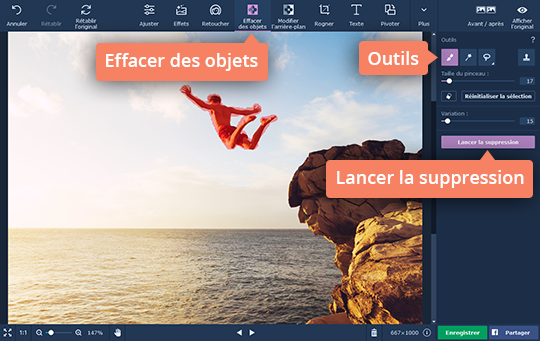
Utiliser un éditeur pour effacer un objet sur une photo ?
Progrès de la technologie oblige, tout le monde peut prendre des photos à n’importe quel moment et n’importe quel endroit. Mais cette spontanéité a un bémol. Certains détails, voire une ou des personnes s’invitent à la scène. Il va falloir alors les supprimer par la suite. C’est là que les logiciels de retouche de photo viennent à votre secours. Comme tous les outils technologiques, il existe des logiciels sophistiqués et d’autres qui sont accessibles à tous, aux novices comme aux professionnels. Movavi fait partie de cette dernière catégorie. C’est d’ailleurs pour cela qu’on l’a choisi pour illustrer cet article.
Effacer un objet sur une photo : les étapes à suivre
Etape 1 : installez le programme Movavi Photo Editor sur votre PC. Notons que ce logiciel se décline en deux versions : une pour Mac et une autre pour Windows. Une fois que c’est fait, ouvrez le fichier d’installation, puis suivez les instructions qui s’afficheront sur votre écran.
Etape 2 : maintenant, vous allez ajouter la photo à retoucher. Pour ce faire, vous n’avez qu’à cliquez sur la commande « Sélectionner des images ». Là, vous allez choisir l’image concernée. Pour votre information, il existe un autre moyen d’ajouter une image au logiciel. Il vous suffit de le glisser à partir d’un dossier situé dans la fenêtre de l’éditeur de photo.
Etape 3 : une fois que l’image est ajoutée au programme, on va procéder à la suppression de l’objet ou la personne indésirable. Pour ce faire, vous devez déclencher la fonction « Effacer des objets » en cliquant sur la commande. En vous aidant de l’outil de sélection «pinceau », vous allez choisir l’objet à supprimer. Sachez qu’il existe un moyen de faciliter la sélection. Il consiste à utiliser Lasso ou Baguette Magique. Vous voyez bien que le logiciel a pensé à tout pour vous faciliter la tâche. Ceci dit pour enlever de la sélection certaines parties de l’image, servez-vous de l’outil Gomme du programme. Une fois que vous êtes prêts à effacer l’objet sur la photo ou supprimer les parties indésirables de la photo en cliquant sur la commande « Lancer la suppression ».
Vous pouvez enlever les fragments restants avec l’outil « Tampon ». Ceci vous permet ensuite de copier n’importe quelle partie de la photo sur la zone sélectionnée.
Etape 4 : La dernière étape de l’opération consiste à enregistrer l’image modifiée. Pour ce faire, tout ce que vous avez à faire c’est de cliquer tout simplement sur la commande « Enregistrer », puis nommer le fichier. N’oubliez pas cependant de choisir l’un des plusieurs formats disponibles.